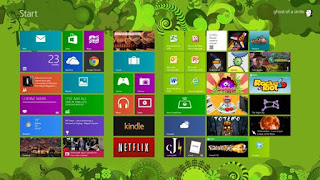
Windows 8 telah resmi dirilis, tetapi banyak pengguna yang bingung cara menggunakannya. Banyak media yang mengungkapkan kesulitan penggunaannya. Ini mungkin karena terbiasa dengan windows 7 kali ya!!!. Di forum-forum banyak yang menanyakan hal seperti ini: Start menu-nya kok gak ada? Gimana nih cara menggunakan windows 8?Nah, berikut kami ulas bagaimana cara dan tips menggunakan windows 8 yang kami rangkum dari techradar.com. So.. apa saja sih yang perlu kita ketahui dari windows 8?
1. Lock Screen

Saat Windows 8 terbuka yang mula-mula terbuka adalah lock screen atau layar kunci, yang terlihat mempesona tapi sayangnya tidak menampilkan petunjuk tentang apa yang harus dilakukan selanjutnya.
Nah, untuk memulai, tekan tombol spasi, atau putar roda mouse anda atau kalau device anda support touchscreen gesek aja pada layar sentuh untuk menampilkan layar login reguler dengan nama pengguna yang Anda buat saat instalasi. Masukkan password Anda untuk memulai.
2. Tombol Navigasi Dasar
Windows 8 diluncurkan dengan tampilan antarmuka yang baru, semuanya berwarna-warni dengan sentuhan aplikasi yang sekilas mirip dengan tampilan iPad dan Android. Dan jika Anda menggunakan tablet maka penggunaannya semakin mudah, hanya menggeser ke kiri atau ke kanan untuk menggulung layar, dan tekan setiap apps yang menarik. Pada komputer desktop biasa, anda bisa memutar roda mouse untuk menggulir ke belakang dan ke depan.
Dan Anda juga dapat menggunakan keyboard. Tekan tombol Home atau Enduntuk melompat dari satu ujung layar Start Anda yang lain, kemudian gunakan tombol kursor untuk memilih apps tertentu, tekan Enter untuk memilihnya. Tekan tombol Windows untuk kembali ke layar Start, klik kanan (atau geser di atas) aplikasi anda dan drag dan drop apps lain untuk mengatur apps apa yang anda inginkan.
3. Kelompok Applikasi
Nah, untuk memulai, tekan tombol spasi, atau putar roda mouse anda atau kalau device anda support touchscreen gesek aja pada layar sentuh untuk menampilkan layar login reguler dengan nama pengguna yang Anda buat saat instalasi. Masukkan password Anda untuk memulai.
2. Tombol Navigasi Dasar
Windows 8 diluncurkan dengan tampilan antarmuka yang baru, semuanya berwarna-warni dengan sentuhan aplikasi yang sekilas mirip dengan tampilan iPad dan Android. Dan jika Anda menggunakan tablet maka penggunaannya semakin mudah, hanya menggeser ke kiri atau ke kanan untuk menggulung layar, dan tekan setiap apps yang menarik. Pada komputer desktop biasa, anda bisa memutar roda mouse untuk menggulir ke belakang dan ke depan.
Dan Anda juga dapat menggunakan keyboard. Tekan tombol Home atau Enduntuk melompat dari satu ujung layar Start Anda yang lain, kemudian gunakan tombol kursor untuk memilih apps tertentu, tekan Enter untuk memilihnya. Tekan tombol Windows untuk kembali ke layar Start, klik kanan (atau geser di atas) aplikasi anda dan drag dan drop apps lain untuk mengatur apps apa yang anda inginkan.
3. Kelompok Applikasi

Aplikasi yang ditampilkan dilayar awalnya ditampilkan dalam urutan acak, tetapi jika Anda lebih suka yang lebih terorganisir maka anda bisa dengan mudah untuk menyortir apps tersebut ke dalam kelompok-kelompok sesuai yang anda inginkan.
Misalnya, Anda ingin apps People, Mail, Messaging dan Calendar ke sisi kiri untuk membentuk sebuah kelompok terpisah. Klik icon 'minus' di sudut kanan bawah layar untuk zoom out dan sekarang Anda akan dapat men-drag dan drop kelompok baru (atau apapun yang lain) sekitar sebagai blok.
4. Akses Menu Cepat
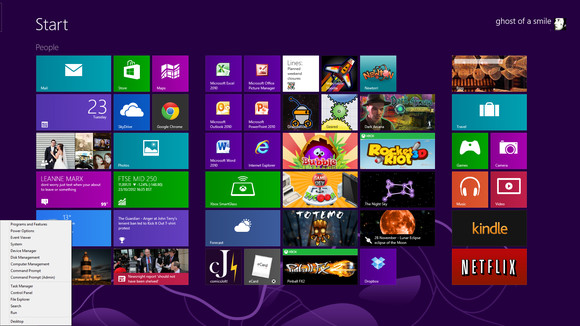
Klik kanan di sudut kiri bawah (atau tahan tombol Windows dan tekan X) untuk mengakses menu-menu berikut: Device Manager, Control Panel, Windows Explorer, dan kotak pencarian .
5. Dimanakah pengganti Start Menu?
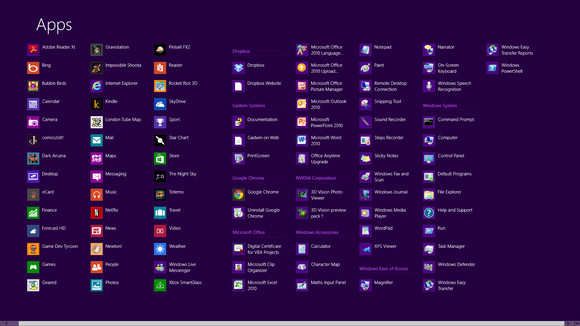
Ini adalah pertanyaan yang paling sering di tanyakan oleh pengguna windows 8, karena di windows 8 ini tombol start menu dihilangkan.Nah, sebagai penggantinya adalah cukup tahan tombol Windows dan tekan Q atau klik kanan bagian kosong dari layar Start atau geser jari Anda ke atas dari bagian bawah layar dan pilih 'All Apps' bagi pengguna layar sentuh untuk menampilkan daftar dari semua aplikasi yang terpasang.
6. Akses Mudah
Jika ada aplikasi yang Anda gunakan sepanjang waktu, maka Anda tidak perlu mengaksesnya melalui sistem pencarian. Pin saja ke layar Start dan itu anda akan dengan mudah mengakses dari situ.
Mulailah dengan mengetik bagian dari nama aplikasi Anda. Untuk mengakses Control Panel, misalnya, ketik 'Control'. Klik kanan ubin 'Control Panel' di layar Cari Apps, dan 'Pin to Start' klik. Jika Anda menggunakan layar sentuh, tekan dan tahan ikon, kemudian mengibaskan ke bawah dan pilih 'Pin to Start'.
Sekarang tekan tombol Windows, gulir ke kanan dan Anda akan melihat apps Control Panel di ujung. Drag dan drop ini ke kiri di suatu tempat jika Anda ingin lebih mudah diakses, kemudian klik ubin untuk membuka desktop bersama dengan jendela Control Panel, dan tekan tombol Windows untuk mengembalikan Anda ke layar Mulai ketika Anda dilakukan.
7. Bagaimana cara men-shuttingdown windows 8?
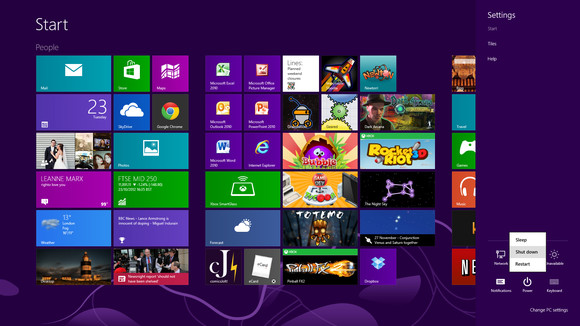
Untuk mematikan Windows 8, anda cukup memindahkan kursor mouse ke sudut kanan bawah layar, klik ikon Settings, atau juga bisa dengan tahan tombol Windows dan tekan tombol I pada keyboard - dan Anda akan melihat tombol power. silahkan dipilih mau 'Shut Down' atau 'Restart'.
Dan jika Anda berada di desktop, tekan Alt + F4 dan Anda akan dapat memilih 'Shut Down', 'Restart', 'Sign Out' atau opsi 'Pindah Pengguna'.
8. Apps Bar
Windows 8 tampil dengan gaya yang lebih sederhana daripada gaya lama applet Windows, yang berarti siap katakan selamat tinggal pada menu, toolbar yang kompleks, dan standar antarmuka banyak. Biasanya akan ada beberapa pilihan yang tersedia pada App bar, jika Anda tidak yakin apa yang harus dilakukan, klik kanan bagian kosong dari layar atau tekan Windows + Z atau gulir cepat jari Anda ke atas dari bawah layar untuk melihat lebih dekat.
9. Menampilkan Aplikasi yang sedang berjalan
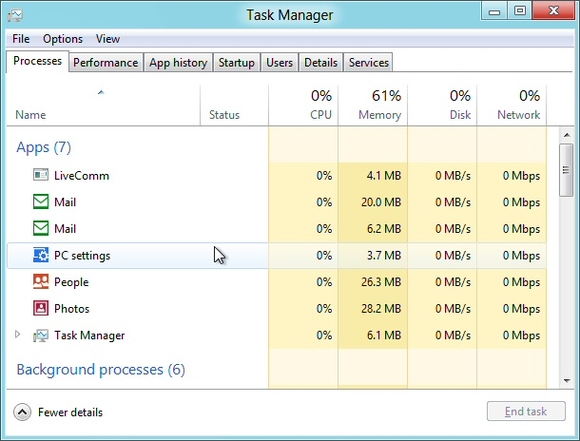
Jika pada windows XP/7 kita bisa melihat aplikasi apa saja yang sedang kita buka, di windows 8 itu tidak terlihat. Untuk mengetahui aplikasi yang sedang kita jalankan, tekan tombol Alt + Tab pada keyboard.
Menekan tombol Windows dan menekan Tab menampilkan panel di sisi kiri layar dengan aplikasi Anda berjalan. (Untuk melihat ini dengan mouse, memindahkan kursor ke sudut kiri atas layar, tunggu sampai thumbnail dari satu aplikasi muncul, lalu tarik ke bawah.)
Dan tentu saja Anda selalu dapat menekan Ctrl + Shift + Esc untuk melihat semua aplikasi Anda berjalan di Task Manager, jika Anda tidak keberatan (atau benar-benar perlu) detail teknis tambahan.
10. Bagaimana Cara menutup aplikasi?
Windows 8 tidak memiliki tombol close, tapi ini bukan masalah. Aplikasi tersebut ditangguhkan ketika Anda beralih ke aplikasi yang lain sehingga aplikasi yang berjalan akan diminimize dan ini akan membuat kinerja prosesor semakin ringan pada sistem Anda.
Jika Anda ingin menutup sebuah aplikasi pula, meskipun, pindahkan kursor mouse ke bagian atas layar. Ketika ternyata dari pointer mouse biasa dengan ikon tangan, tahan tombol kiri mouse dan tarik ke bawah layar. App Anda harus menyusut ke thumbnail yang Anda dapat menyeret layar untuk menutupnya.
Pada komputer Desktop cukup menekan Alt + F4 untuk menutup langsung aplikasi yang sedang berjalan.
Dan ketika semuanya gagal kemudian tekan Ctrl + Shift + Esc untuk memulai Task Manager, klik kanan sesuatu dalam daftar Apps dan pilih End Task. Hati-hati, meskipun, dekat sesuatu yang tidak seharusnya dan sangat mudah untuk crash atau mengunci PC Anda.
11. Menguasai Internet Explorer di Windows 8
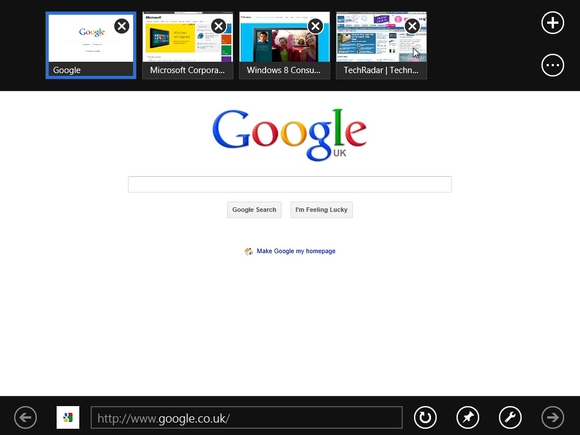
Klik menu Internet Explorer dari menu bar dan Anda akan mendapatkan versi layar penuh tanpa toolbar, menu atau sidebars.
Klik kanan bagian kosong dari halaman atau gulir cepat jari Anda turun dari atas layar, dan Anda akan menemukan pilihan untuk membuat dan beralih di antara tab, serta tombol Refresh, modul 'Cari' dan kemampuan untuk pin jalan pintas Internet ke halaman Start. Klik ikon kunci pas dan 'Lihat pada desktop' pilih untuk membuka versi desktop penuh dari Internet Explorer.
12. Menjalankan dua aplikasi secara berdampingan

Windows 8 menyebutnya "immersive" aplikasi, yang pada dasarnya berarti mereka menjalankan layar penuh - tapi ada cara untuk melihat dua sekaligus. Geser dari kiri dan aplikasi terakhir yang Anda gunakan akan berubah menjadi thumbnail, drop ini dan satu menampilkan aplikasi di panel sidebar sementara app saat Anda mengambil sisa layar. Dan Anda kemudian dapat menukar ini dengan menggeserkan lagi.
13. Memeriksa ejaan
Windows 8 memiliki spellcheck yang relevan, yang terlihat seperti dalam Microsoft Office. Membuat kesalahan dan garis merah bergelombang akan muncul di bawah kata tap atau klik kanan ini untuk melihat kata-kata alternatif yang disarankan, atau menambahkan kata ke kamus Anda sendiri jika Anda inginkan.
14. Run as Administrator
Beberapa program membutuhkan Anda untuk menjalankan dengan hak Administrator. Menu konteks lama tidak tersedia untuk aplikasi mulai disematkan layar, tapi klik kanan salah satu, dan jika itu sesuai untuk aplikasi ini, maka Anda akan melihat Jalankan Sebagai pilihan Administrator.
15. Membuat Tampilan app besar kecil
Anda akan melihat bahwa beberapa aplikasi Windows 8 memiliki tampilan kecil, sementara yang lain memiliki tampilan besar yang mengambil ruang dari dua ubin. Mengklik kanan pada ubin 8 Mulai layar Windows app akan menampilkan pilihan yang relevan. Jika ini adalah salah satu ubin yang lebih besar, memilih 'kecil' akan menguranginya menjadi setengah ukuran, membebaskan beberapa layar real Mulai berharga.
16. Uninstall dengan mudah
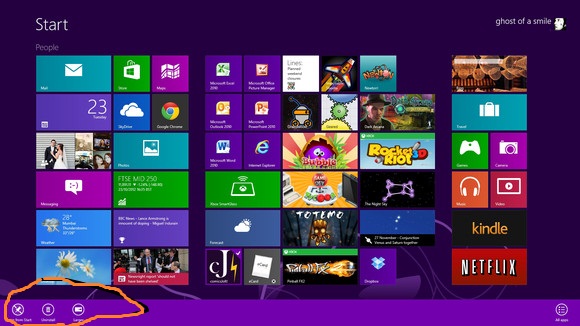
Jika Anda ingin menghapus sebuah aplikasi yang tidak terpakai, pilih 'unpin from Start'. Ubin akan hilang, tetapi jika Anda berubah pikiran maka Anda selalu dapat menambahkannya lagi nanti. (Mencari aplikasi, klik kanan, 'Pin to Start' pilih.)
Atau, jika Anda yakin Anda tidak akan pernah ingin menggunakan sebuah aplikasi lagi, pilih 'Uninstall' untuk menghapus sepenuhnya. (lihat gambar, yang kami lingkari dengan warna merah).
17. Privasi
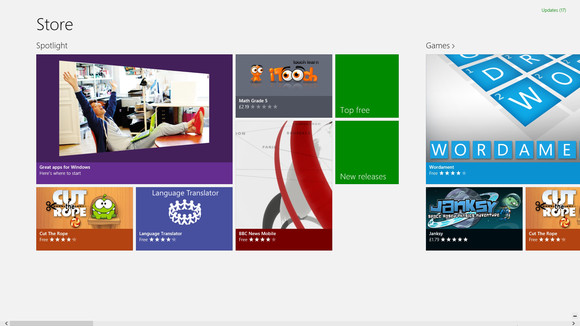
Perlu diingat bahwa dengan default Windows 8 aplikasi dapat menggunakan nama Anda, lokasi dan gambar akun. Jika Anda tidak senang dengan itu, itu mudah berubah. Tekan Win + I, klik Pengaturan advance pilih Privasi dan klik tombol yang relevan untuk menonaktifkan rincian apapun Anda lebih suka tidak berbagi.





 BUAT SOBAT MENOENK YANG INGIN NGEPRINT klik gambar printer
BUAT SOBAT MENOENK YANG INGIN NGEPRINT klik gambar printer
0 komentar:
Posting Komentar